단축키를 통한 시간 절약 : 핵심은 마우스 사용 시간 줄이기
핵심 단축키 다섯 가지를 알게 되면 마우스를 사용하는 시간을 줄여주기 때문에 굉장한 생산성을 만들어낸다. 단축키는 가장 기본적이면서도 입력 빈도가 높은 단축키로 엄선하여 개념과 활용 방법에 대해 아래 다섯 가지 목차로 나누어서 말씀드리니 인턴, 사원분들께서 많이 사용하시어 생산성을 높일 수 있으면 좋겠다.

초보자일수록 단축키 다섯 가지로 업무 고빈도, 업무 고효율을 낼 수 있다.
회사에서 간단한 보고서를 만들게 되는 경우에도 약 200개 이상의 셀이 테이블 형태로 담기게 됩니다. 테이블에 담기는 데이터에 따라 행 너비, 열 너비가 차이가 있겠지만 회사에서 사용하는 시리얼 넘버, 제품코드가 길어지거나 텍스트 형식의 데이터 (예를 들어 '사유', '비고')가 보고 테이블 하단을 차지할 경우 약 200개의 셀을 사용하는 보고 테이블은 한 화면에 보기 어렵게 됩니다. 결국 첫 번째 열과 마지막 열 사이에 페이지 전환이 필요한데, 행간 이동은 단축키 'Page down'을 누르면 정확하게 다음장이 조회가 되어 문제가 없지만, 열간 이동은 마우스를 사용하지 않고 이동은 어렵습니다. 화면에 담기는 셀이라도 수정을 하기 화살표를 사용할 수도 있지만, 두 번의 클릭으로 한 번에 이동할 수 있는 방법이 바로 첫 번째 단축키인 F5번 입니다. 예를 들어 Q30셀의 오타를 확인하여 수정이 필요하다면 F5를 누른 뒤 Q30을 입력하면 해당 셀로 이동하게 됩니다. 한 화면에 보이든 그렇지 않든 화살표나 마우스보다 이 첫 번째 단축키를 사용하는 방법을 숙달하는 것이 엑셀 작업시 효율성을 높이는 마우스 사용 횟수 줄이기와 직결된다고 생각 됩니다.
여동생의 터널 증후군을 해결해준 작지만 너무 소중한 F2번 단축키는 F5번을 통해 셀 이동 직후 응용 가능한 단축키 입니다. 손목이 아프다는 갓입사한 여동생이 엑셀이 아직 익숙하지 않아 셀의 내용 편집을 위해 셀에 커서를 두고 더블클릭을 하는 것을 보았습니다. 더블 클릭은 아시겠지만 정확도가 떨어지고 손목에 무리를 주기 때문에 단순반복 업무에 F2번을 사용하는 것은 생산성 뿐만 아니라 업무 집중도 및 업무 피로도에서도 많은 개선점을 준다고 생각합니다. 파워포인트에서도 사용가능한 F2번은 혹시 아직 사용하시지 않는다면 꼭 사용해보시는 것을 추천드립니다.
단축키3 : 'Alt+↓' 를 통해, 반복되는 텍스트를 조회 선택하여 셀에 입력할 수 있다.
엑셀에서 숫자 및 텍스트를 반복적으로 입력해야 하는 경우가 빈번합니다. 동일한 텍스트라면 복붙을 한다면 굉장히 간편하겠지만, 만약 아래의 경우라면 어떻게 해야할까요? 셀 C14에 '성동지점'을 입력할 수 있는 방법으로 단축키 3번을 추천합니다. C14에서 단축키 'Alt+↓' 입력시 C열에 기존 입력된 내용 중 하나를 취사 선택할 수 있습니다. 화살표로 네칸 위로 가서 '컨트롤C,V'를 사용할 수 있겠지만, 텍스트가 영어이거나 숫자나 한개 다른 복잡한 제품코드라면 휴먼에러가 발생할 가능성이 있는 수작업이 될 것 입니다. 세 번째 단축키의 첫 번째 장점이 바로 여기서 나오는데요. 이 단축키로 조회되는 텍스트는 C열의 위치와 상관없이 한글은 기역부터 히읗순으로 정렬되며, 알파벳은 A부터 Z까지 정렬이 됩니다. 문자와 숫자의 조합에서도 해당 텍스트 정렬이 된 상태로 조회가 되기 때문에, 정렬된 조회 화면에서 실수를 더욱 줄일 수 있습니다. 두 번째 장점은 바로 '필터' 사용시에도 마우스를 쓰지 않을 수 있다는 점인데요. 두 번째 캡쳐 화면을 보시면 필터가 적용된 상태에서 필터의 항목을 조회하기 위해 커서를 클릭하지 않고 조회가 가능한 것이 바로 이 단축키 입니다.
약 1,000건 이상의 데이터를 포함한 보고 테이블의 경우 필터를 통해 가공 관리 작업을 많이 하시게 됩니다. 상품명이 궁금할 때 상품명 우측의 커서를 마우스로 클릭하시게 되는데 이 경우에도 단축키 'Alt+↓' 혹은 단축키 'Alt+↑' 를 사용하게 되면 상품명 셀에 포함된 요소들을 마우스로 이동 없이도 조회가 가능하며 단축키로 아래로 스크롤도 가능합니다.
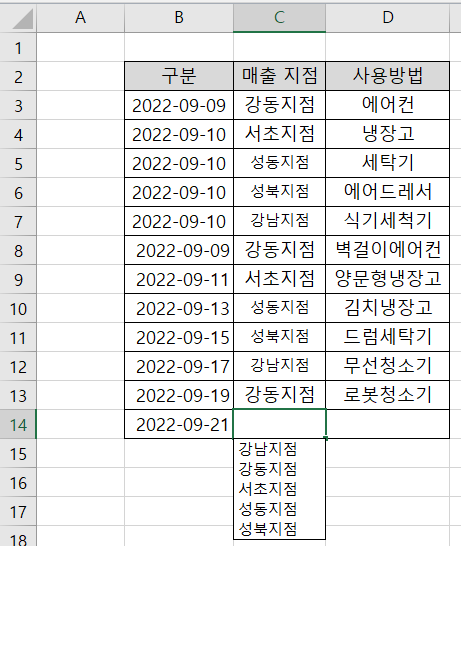
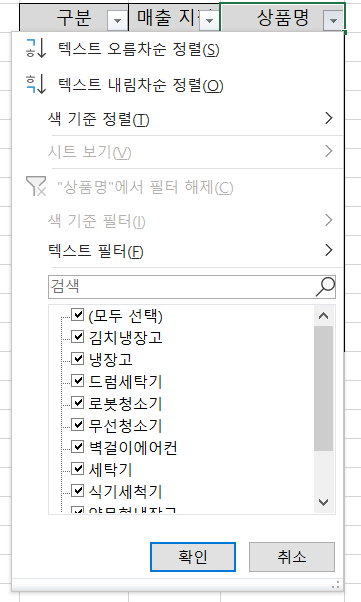
단축키 4번, 단축키 5번은 대부분 보고 테이블 초반, 중반, 후반 모두 빈번하게 조합하여 쓰이게 됩니다.
아래 표의 강남지점 무선청소기를 구매하신 구매자와 배송을 받으실 수취인의 주소를 간단하게 조회하는 상황이라고 가정한다면, 단축키 4번을 통해 한 눈에 확인이 가능합니다. 테이블이 방대할경우 사이즈를 작아지게 만들게 되고, 이 경우 한 눈에 바로 확인이 어려울 수도 있습니다. 단축키 4번을 통해 엑셀 테이블에서 해당 데이터가 어떤 것인지 단축키를 통해 식별이 가능하기 때문에 한 눈에 알아볼 수 도 있고 편집이 필요할 경우 실수도 방지 할 수 있습니다.

단축키4번 'Shfit + Space'을 통해 9/17일 무선청소기의 수취인 주소를 바로 위 테이블과 혼동하지 않고 음영 식별을 통해 한 눈에 확인할 수 있습니다. 위 상태에서 바로 단축키 5번을 응용할 수 있습니다. 그 사이에 누락된 정보나 메모를 입력하기 위해서 단축키5번 Ctrl+ 더하기를 하면 아래와 같이 그 사이 행이 하나 삽입됩니다. 삭제를 위해서는 'Ctrl+ 빼기'를 클릭하시면 됩니다.
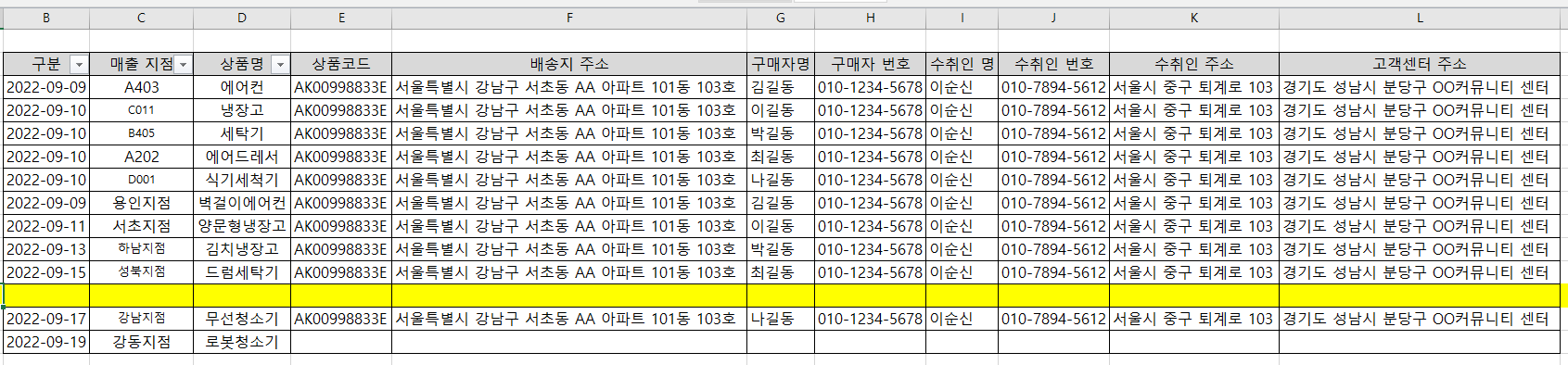
제가 실무에서 가장 많이 사용하고, 특히나 마우스를 사용하는 시간을 줄이기 위해 가장 많이 사용할 것으로 예상되는 단축키 다섯가지를 오늘 소개해보았습니다. 이미 익숙하신 분들도 계시겠지만, 제 동생처럼 아직 엑셀이 서투르신 분들이 주위에 있다면 정말 간단한 내용이니 꼭 한번 봐주시고 응용해주시면 가장 좋을 것 같습니다.
오늘도 좋은 하루 되세요.
감사합니다.
댓글